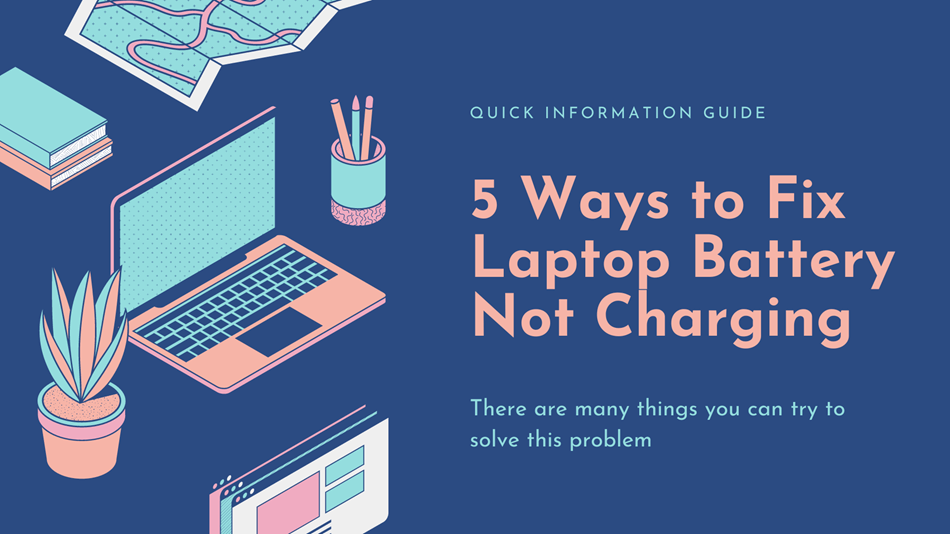There are many things you can try to solve this problem. These include disabling the battery time extender, checking the charging hole, and uninstalling the battery driver. If none of these options work, you should try to restart Windows. Your battery should start charging again after you restart. If it doesn’t, try the next step: changing the battery. This will help the battery last longer. In this case, you will need to try these steps.
Table of Contents
Best 5 Ways to Fix Laptop Battery Not Charging are Listed Below:
1. Try updating your battery driver
Windows uses drivers to interface with external devices. Uninstalling or updating them may kickstart the charging process. Open Device Manager by right-clicking the Start button and selecting “Device Manager.” Look for the Batteries category, and then look for an entry that says Microsoft AC Adapter or ACPI-Compliant Control Method Battery. If these drivers are outdated or damaged, update them. If this doesn’t help, try downloading the latest battery driver from the manufacturer’s website.
This might solve your problem. Look for the battery driver called “Microsoft ACPI-Compliant Control Method Battery” in the Device Manager. If you can’t find it, uninstall it and reinstall it. Then, restart your laptop. It should now be charging properly. If these steps didn’t fix the problem, you may need to update the BIOS or other hardware components of your laptop.If your laptop doesn’t have a visible battery compartment, the battery might be built-in. To remove it, you must open the laptop case. If it’s an AC adapter, a laptop repair specialist will be able to diagnose the issue. If the battery still doesn’t work, reinstall the battery driver. This solution can solve most battery charging issues, and is often quick and easy.
2. Make sure that your laptop is properly plugged into the wall socket
A faulty power adapter or battery can be the cause of your laptop’s charging issue. Make sure that the replacement part is a genuine one from the original manufacturer. Using a third-party battery or adapter can make the problem worse. If you can’t fix the problem yourself, you should visit a computer repair store. The manufacturer offer free diagnosis and repair services. Often, laptops with batteries are not charging for more than a day or two.
If your laptop isn’t charging, your computer may be overdue for a BIOS or Chipset update. These updates fix bugs that may cause the battery to stop charging. Sometimes, you might need to restart your computer to fix the problem. Hold down the power button for 15 to 30 seconds. Then, plug in the AC adapter and start your computer. Then, the battery should start charging again.
3. Disabling the battery time extender
If your laptop is not charging after a long day, the battery might not be getting charged. In this case, you should try to disable the battery time extender by going to the Control Panel > System > Battery and power management. You can also try to restart your computer to enable the battery time extender. However, you should make sure to do this only if your laptop battery isn’t charging at all.
The first step in solving battery drain is to shut down the computer. This will prevent your laptop from launching unwanted applications when you start the machine. This is particularly important if you use the laptop for other tasks that don’t require an Internet connection. If possible, turn off wireless communication by pressing the Windows key + A on your keyboard. Bluetooth is another battery drainer that can be turned off to increase battery life.
Another way to extend battery life is by setting the temperature of the battery. Most laptops have a battery life extender feature in their BIOS that allows you to change the temperature and set the percentage of battery charge that you want. For example, if you have a Lenovo laptop, you can change the battery time extender to either runtime or lifespan, and vice versa. For any other laptop, you can toggle the battery time extender in the BIOS. To enter BIOS, press F2 or F10 during booting.
You can also try changing the power management settings in your laptop. If you are not able to change the settings in your laptop, the battery life extender may be the cause of the problem. Changing the power management software to normal mode should solve your laptop battery not charging problem. Finally, if all else fails, you can try replacing the battery. This will help your laptop battery last for a long time and is an effective solution to the battery issue.
Changing the BIOS is another possible solution for this problem. However, it is not a safe option as the updated BIOS may remove your data. If you have a Lenovo laptop, you should download the latest version of BIOS from the manufacturer’s support website. Also, you can try rebooting your PC by holding the power button for about 30 seconds. In the meantime, remove the battery and make sure to disable the battery time extender.
4. Checking the charging hole
If your laptop battery isn’t charging, the problem might be with the charger. Sometimes, the charging hole isn’t properly closed and can cause a problem. Check the charging hole with a multimeter to see if the voltage is a little lower. If it’s lower, resolder the battery and try it again. If it still doesn’t charge, you might need to buy a new laptop charger.
If it’s not possible to fix the charging problem, the battery may be damaged. You can replace the battery, or take it to a computer repair shop to check. In both cases, you should always be aware of the safety warnings when you’re charging your laptop. Also, don’t force the charger into the laptop, and make sure to read the charging guide carefully before charging. If you can’t do this, you should replace the battery.
You can also check if the charging port is faulty. This will give you a better idea of which parts to replace. In some cases, you might have to remove the whole laptop and replace the power jack. A professional technician will help you in this matter. Alternatively, you can use pigtails to plug the laptop in and out. If all else fails, you can always try disassembling the laptop and getting a technician to help you.
If the above steps fail to solve the problem, try updating the BIOS. If your laptop’s BIOS does not update properly, this may be the cause of the problem. Sometimes, a faulty battery driver is causing the problem. In such a case, you should replace the battery. When the battery is too weak or damaged, you should consider upgrading to a better machine. If you can’t do this, you should also try checking the charging hole to fix the laptop battery not charging issue.
Before you replace the battery, you should check the charging hole in your laptop. Sometimes, the charging hole in the laptop battery isn’t connected to the PCB board. This is the most obvious and most effective way to solve this problem. To check the charging hole in your laptop, tilt the lid away from the motherboard. Then, disconnect the power adapter from the motherboard. If all else fails, replace the AC power jack.
5. Uninstalling the battery driver
If your laptop’s battery isn’t charging anymore, the first step in fixing the problem is uninstalling the battery driver. You can find the driver file for the battery in Device Manager. Uninstall it and then reinstall it. If you can’t find it, you can download a dedicated driver updater software. Make sure you install the right version of the battery driver for your laptop.
If Windows cannot detect the battery driver, try uninstalling it manually. The battery driver can become corrupted over time, and uninstalling it should fix the problem. A better method is to create a restore point before you try this procedure, but this isn’t always possible. To uninstall the battery driver for the laptop battery not charging, press the Windows logo key. You will then see the quick access menu.
If this doesn’t work, you can try removing the battery and rebooting your laptop. You should restart your computer after removing the battery, otherwise, it will cause your system to malfunction. If your laptop is still not charging, unplugging it may also cause the problem. If you remove the battery, make sure to restart the computer after it’s completely drained. Depending on your laptop model, you might have to replace the battery a second time. After this, wait about 10 seconds and then plug in the charger. The restart should fix the problem and your laptop should now start charging.
Sometimes, an update may be the problem. If your battery driver is outdated, you can try uninstalling it and reinstalling it. If this still doesn’t work, you might have an unknown hardware change that’s blocking the charging process. If you’re unable to find a driver for your battery, try rebooting your computer. You’ll see if the problem still persists after this, so be patient.
Sometimes the problem is the battery itself. If the battery is dead, clean out the compartment with a lint-free cloth. Then, reinstall the battery and make sure all the contacts are lined up. If this does not solve the problem, it’s time to replace the battery. If the problem persists, try to get a new battery for your laptop. However, if it does not solve the problem, it’s probably not worth the hassle.
Conclusions:
In conclusion, it is important to be aware of the 5 ways to fix a laptop battery not charging and to do what you can to improve your chances of fixing the issue. If you are still having trouble, it may be worth consulting with a technician who can help you fix the battery.