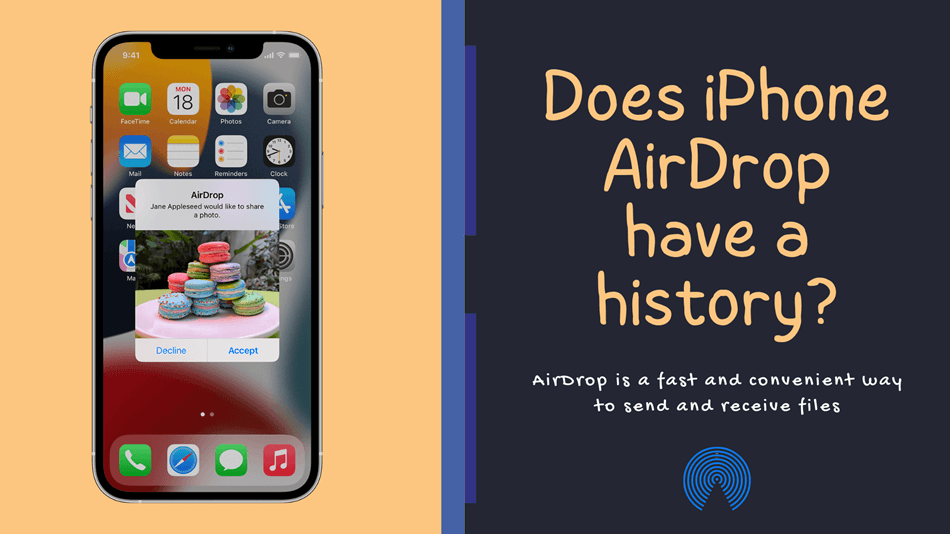AirDrop is a feature of Apple’s mobile operating system that allows you to send and receive files from other Apple devices. However, it is not available on all iOS devices. As a result, you can’t keep a history of every transfer you make using AirDrop. Nevertheless, you can control who you can send and receive files from using your AirDrop settings.
Table of Contents
Apple AirDrop
You might have been wondering if Apple AirDrop keeps a history. The short answer is no. AirDrop does not keep a history of files shared with it. However, there are ways to view files that have been shared with you. One way is to go into the downloads folder on your Mac. This folder is usually located at the bottom of the screen. AirDrop is a very useful feature, allowing you to share documents between two Apple devices. Moreover, the feature is compatible with all iOS devices and smaller Apple products. This means that you can use it with any Apple product or Mac and get your documents in a flash. It is even possible to add your profile picture to the Contact Card, which will make it easier to identify who is sending documents to whom.
How to Use AirDrop?
However, before you use AirDrop, be sure that the devices are on the same WiFi network. Public WiFi networks and VPNs can cause problems with this feature. Also, make sure both devices have Bluetooth. Otherwise, AirDrop won’t work. To get it to work, you need to have both devices turned on and within 30 feet (9 meters).
You can even cancel an AirDrop transfer if you don’t want it to send a file. To do so, you must tap the device of the person receiving the file. In case of a failed transfer, you can tap the device again to cancel the transfer. However, be warned that if you send a large file, it might take some time to complete. Small files, on the other hand, will go through quickly.
Using Apple AirDrop has several risks, as it is prone to security breaches. For example, it may be vulnerable to phishing attacks, and the information may be leaked to a third party. Another issue is the fact that AirDrop does not protect the privacy of the recipient’s contact information. As such, it is important to be extra cautious when using this feature.
AirDrop is a relatively simple way to share documents and files between two Apple devices. If the recipient’s device is on the same network, the files will end up in the recipient’s Photos app. Likewise, if you’re forwarding a website to the iPhone, AirDrop will open it in the default browser. You can also choose to forward a file to multiple cloud storage services.
How to check AirDrop history on iPhone?
You may have a few questions about how to check AirDrop history on iPhone. First, you need to know how iOS keeps track of shared files. Fortunately, the settings allow you to manage who can send and receive files using AirDrop. This feature is useful for employers who want to monitor their employees’ activities.
AirDrop is a fast and convenient way to send and receive files from other iOS devices. You can send a variety of files, from images and videos to music, and even your location. Unlike Bluetooth, it works only with compatible Apple devices, which makes it a great tool for sharing media. AirDrop has many uses, but for most iPhone users, it can be confusing to know how to check the history of files sent and received. The iPhone stores AirDrop files in the app that matches the file type. For example, a picture will be stored in the Photos app, a Keynote presentation in Keynote, and a contact in Contacts. The recipient may want to copy the file to their own phone or computer before deleting it.
How to see the files sent via AirDrop?
To see what files were sent to you via AirDrop, first open the corresponding application folder on your iOS device. Then, select the file or folder that the recipient sent you. The file will be saved in the Photos app by default. If you received a video, it will be saved in the video app. Similarly, if you received a document, you’ll find it in the document app.
The next step is to turn off AirDrop. To disable AirDrop, tap on the icon in the Control Center. You will see other icons that are available for AirDrop. You can also disable it in Settings > General. In the “General” section, you’ll find two other options: Receive and Disallow AirDrop.
AirDrop is an easy way to share files with another device. It uses a Bluetooth or Wi-Fi connection. This feature is ideal for photos and videos, but can also transfer websites and notes.
How to view AirDrop history on Mac?
If you’re curious about how you can view the history of AirDrop files sent and received on your Mac, you’ve come to the right place. Unlike iOS devices, Macs also save AirDrop files in the Downloads folder. Typically, this folder is located at the bottom of your screen.
You can view your AirDrop history on your Mac by going to the Finder on your computer. Alternatively, you can also use the keyboard shortcut, shift -R. Then, open up AirDrop and turn on “Discoverable by Everyone.” After enabling it, you should be able to view your previous AirDrop files.
Once you have enabled AirDrop on your Mac, you can send and receive files from any of your contacts. However, you must first sign in to iCloud in both devices to use this feature. Once you have done so, you can accept or reject AirDrop requests. You can also choose to receive AirDrop files from people you don’t know.
Using the airdrop feature to send and receive files is a very convenient feature for the Apple community. It allows Apple devices to communicate with each other faster and easier. It is also compatible with various media formats. AirDrop is one of the most convenient file transfer methods available, and allows you to share your photos, music, and more. However, most iPhone users don’t know how to view AirDrop history on their iPhone. Therefore, this article will help you discover how to access your iPhone’s AirDrop history.
You can view your AirDrop history by opening the Finder window. You can also view the file location you have shared by using AirDrop. You can see the recipient and the file that you have AirDropped. You can even choose the recipient to send the file to. If you choose to send a file via AirDrop, the recipient will need to accept your request.
It is possible to view the content of the files sent and received via AirDrop, but it’s not easy. The files sent and received by AirDrop will appear in your application folder. They’ll also be saved in your Photos app, which is the default location. For video files and documents, however, you should open the appropriate apps.
How to send files via AirDrop?
If you have an iPhone, you can easily send files from your computer to another iPhone. To do this, go to Settings > General > AirDrop. Make sure that the visibility is set to Contacts Only. This will prevent random people from receiving your files. Alternatively, you can temporarily change the setting to Everyone if you prefer.
AirDrop lets you share files with other iOS and Mac devices. To use it, you just need to have your Mac and iPhone connected to Wi-Fi. Once they’re connected, you can navigate to the folder where your photos and videos are stored. Select them and hold down the Command key while clicking. When you see a message saying that your files have been transferred, you can either accept or decline the transfer.
AirDrop allows you to send a single file or a group of files. There is no size limit, so you can send as many files as you want. However, if you’re sharing a large file, be aware that it can take a few minutes to transfer. In addition, files are not compressed or altered in any way. Using AirDrop is simple, and there are two ways to send files using it. First, you can open the Photos app. Then, select AirDrop under the Share menu. Once you’ve done this, you can point your iPhone at the device you want to share it with. After that, tap the contact icon.
Once you’ve selected the recipient, you can now share files using AirDrop. The recipient can accept or decline your files from his or her computer. The AirDrop notification will appear in the top-right corner of the recipient’s screen. When the files are complete, the recipient can choose where to save them. The files will appear in the recipient’s Downloads folder. AirDrop is a great way to send files to your iPhone and other Apple devices. It allows you to send documents, photos, videos, audio recordings, websites, contact cards, and more. The speed of AirDrop is lightning fast, making it an ideal choice for sharing large files.
How to Receive Files via AirDrop?
Whether you’re sending or receiving files via AirDrop, you probably want to know a little more about the files. You can check whether the files you receive have a history by going to the Downloads folder on your Mac or the Photos app on your iPhone. If you’re using a Mac, you can access AirDrop files by clicking “Go” and choosing “Downloads.” You can also choose to access the downloads folder from your dock.
AirDrop is a new feature that’s exclusive to Apple devices. It revolutionized file sharing with its streamlined, faster pairing process and improved file transfer speed. Despite this, however, most iPhone users don’t know how to find the history of the files they receive via AirDrop. In this section, we’ll walk through how to find the files received via AirDrop and how to use it. When files are received via AirDrop, the recipients find them in the same apps they were sent to. This makes it easy to track and manage the files you receive. Unlike other file transfer methods, AirDrop files are saved in the same app from which they were sent.
You can also transfer files via AirDrop between Apple devices using the Files app. The Files app has a Share button that enables you to send and receive files from AirDrop to your device or your favorite contacts. However, you may need to hold down the file you want to send to reveal the Share button. iPhone AirDrop files are saved in the app that matches their type. For example, a picture received via AirDrop will be stored in the Photos app, a Keynote presentation will be in Keynote, and a contact will be stored in Contacts. However, if you receive a file from a different app, your iPhone will prompt you to choose an app to open it.
Almost all iPhone apps will save a history of files received via iPhone AirDrop. If the recipient deletes a file through AirDrop, the files will have a history of deletion. In most cases, the history will remain on your device after the file is removed from the recipient’s device. You can check your AirDrop history by running the sysdiagnose utility program on your iOS device. This application will help you identify which files were received via AirDrop and for how long. It can log data for up to 2 weeks. Keep in mind that the time is an important factor when analyzing your AirDrop history.
Conclusions:
If you’re concerned about data privacy, you should switch off your airdrop feature. Otherwise, you may be left without access to the files you received through airdrop. Also, it’s best to turn off the airdrop feature when you’re not using the service.