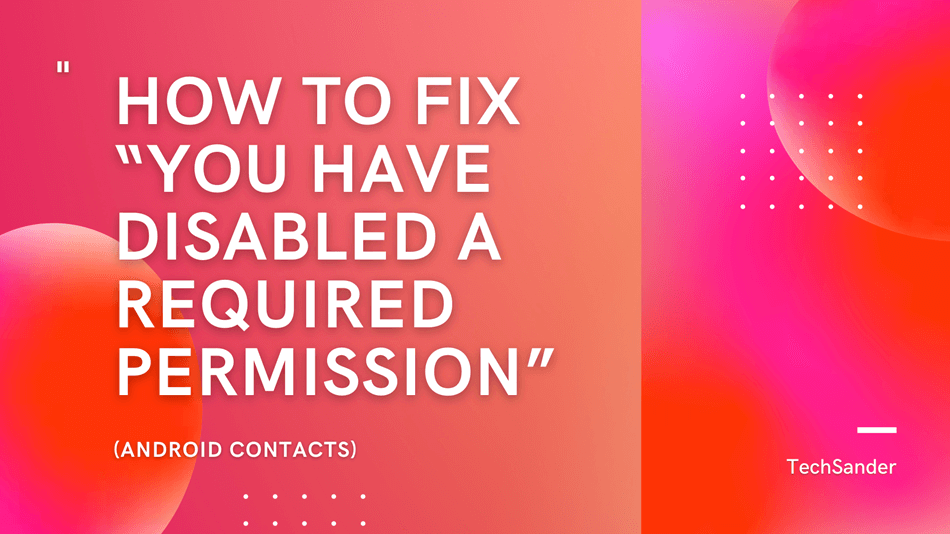The You Have Disabled a Required Permission error occurs when an app asks for access to a critical feature on your device and has been denied by the system. There are three ways to resolve this issue. Clear the cache, remove third-party apps, and enable the permissions required by the app.
Table of Contents
Some of the Ways to fix it are Listed Below:
Clearing the app cache
If the Contacts App on your Android phone won’t open, you may have accidentally turned off one of its permissions. Luckily, you can fix this issue easily by clearing the app cache. To fix this problem, first power off your device, wait for 60 seconds, then turn it back on. This will usually fix the issue. Afterwards, you can try to open the Contacts app again.
If this doesn’t work, you can also try resetting app preferences, which will reset all the settings of your contacts app. This will also reset your notification preferences. If none of these methods work, you can always try restarting your Android device. This will fix any permissions conflict. Another way to fix the problem is to free up memory. Sometimes, your phone may not have enough space for your contacts, so clearing the app cache may help. You should also check whether the contacts are stored locally. Some apps require this permission, including WhatsApp and Snapchat. Make sure you have enough space on your phone to install and use the apps you want.
If clearing the app cache doesn’t fix the problem, try a factory reset. Sometimes, a factory reset is the only solution. The error message will appear if you’ve enabled a permission that has been disabled. Once the permissions are enabled again, you can add the numbers again. Using DroidKit, you can restore your contacts if they’ve disappeared from your Android phone. This solution is available without root and helps you restore your contacts from a backup. It also supports the recovery of contacts from a Google backup or SIM card. In addition, it also allows you to fix various software problems on your phone.
Removing third-party apps
You have probably noticed that some third-party apps are interfering with your Android contacts app. There are two ways to resolve this problem. First, you can clear your cache and reset the settings of the Contacts app. Then, resetting your app preferences can help you restore all applications’ default settings, including notifications. If you are still experiencing problems, try restarting your device. This will clear up any permissions conflict and fix any OS problems.
In some cases, third-party apps may have disabled a required permission for accessing your Contacts, and this can lead to the Contacts app becoming unusable. This issue can occur for several reasons. First, your device may be over-written with data, causing the Contacts app to crash. Another possible reason is that you have accidentally disabled one of the required permissions for the Contacts app. Fortunately, this problem can be resolved easily by simply clearing the cache and restarting your device.
Another common problem is malicious apps that require a permission to access sensitive data. For example, you might enable a social networking app to access your calendar, but a malicious app could use this permission to delete a calendar event. Another example of a dangerous app is one that uses your camera. Malicious apps can use this permission to spy on you, which is why you should disable this permission.
In order to avoid these problems, it is important to make sure you check the permissions of your Android apps before installing them. You should make sure to choose apps that only require permissions that are required to operate properly. Android provides a number of methods for you to evaluate the safety of third-party applications. You can also check the developer of the app to find out whether it is safe or not before installing it.
Enabling permissions for adding contacts
When installing a new application, you may be asked to enable permissions for adding contacts. Most messaging and social media apps will request this permission. Some third-party apps also need this permission. You can enable or disable it by visiting the settings of your device. The best way to enable contacts on Android is to allow apps to access your contact list. To enable this permission, go to Settings -> Permissions. The Permissions tab shows you a list of applications and the permissions they require. You can either enable or disable these applications, and you can turn off notifications if you prefer. However, you should make sure that these permissions are necessary for your device to use contact transfer.
Once you have enabled permissions, you can add the contacts you want to add to your Android device. Some applications may ask for permissions to access your contacts or location. To enable or disable this permission, go to Settings > Permissions and choose apps you want to install. You may also have duplicate contacts on your phone, especially if you have a SIM change or factory reset. This clutters up your contacts, and deleting them manually is time-consuming.
Changing permissions is easy and straightforward on Android. You can check your device’s settings and apps’ permissions in the Google Play store and change them before installing an application. There are four main ways to change an app’s permissions on Android. To enable the permissions on an Android app, go to Settings > Permissions. Permissions allow apps to perform a variety of actions and access data. For example, calendar apps need permissions to create events in the calendar. Malicious apps can also use this permission to delete events you’ve added to your calendar. Similarly, camera permissions give an application the ability to take photos. Moreover, malicious apps can use the camera to record anything that is happening around your device.
You can also disable certain applications’ access to your phone’s camera or SMS. Many of the Android apps use camera permissions to access your camera. You can also change these permissions for individual apps or by permission type. Be sure to read the app’s description and setup before enabling the permissions.
Resetting permissions for ALL apps
Resetting permissions for ALL apps on Android is a simple way to stop an app from gathering information about you, even if you don’t use it. It cuts off access to certain aspects of your phone, like the microphone, storage, and location. It also disables the ability to track physical activity.
Resetting permissions for ALL apps on Android is also a simple way to prevent an app from using too much storage. If your storage is full, the Contacts app may crash or not open correctly. To fix this issue, just clear the cache and re-enable the app. If this doesn’t fix the problem, try restarting your phone. You might need to clear the cache or clear your notification preferences. Also, if you’re having trouble using the Contacts app, try resetting permissions for all apps on your device.
To reset permissions for ALL apps on Android, go to the settings on your phone and select Apps & notifications. Tap on Permissions and find any apps that are requesting access to your contacts. If you find any that don’t need the permission, disable them and reboot the phone to make sure everything is working. This won’t wipe out any data in your contacts. You can also try disabling the automatic permission reset feature for your app. The feature is enabled by default for apps targeting Android 11 (API level 30), but you can disable it manually. This step will require developers of Android apps to change a few lines of code.
The feature will be rolling out to Android devices in December, and will be fully implemented by Q1 2022. Once the rollout is complete, all devices running Android 6.0 or higher will support the auto-reset feature. It will reach all Android devices running Android 6.0 and Android 10 by Q1 2022. Android’s permission system is broken. Some apps may use sensitive information without your permission, such as photos. Google has a new feature that automatically removes “unused apps” from the system. The smart privacy feature also limits the apps’ access to sensitive personal data. It doesn’t affect your everyday use and only applies to apps that have been downloaded for at least three months.
Reinstalling or updating Android
The you have disabled a required permission on Android contact error can be a sign of a conflict between your phone and contact app. If this happens, you may want to restart your Android device. This will restore the default settings of your Contacts app. You can also try resetting the app preferences to restore default settings of all applications. The last option should fix any permissions conflict issue.
The you have disabled a required permission error may appear on other apps, too. To see which apps are interacting with each other, go into Settings > Apps. Then, check each app to ensure that it is granted access. Typically, this error message will appear if the app has been denied permission to access a critical feature.
FAQs:
What app permissions should I allow?
iOS 11 and macOS 10.12 allow users to control many aspects of their apps with permissions, which are granted by the app when they install it. But what if you don’t want your app to have access to certain permissions? For example, you may not want your app to be able to read or write to your phone’s contacts database. Here’s a list of some common app permissions and how they can be used: camera, microphone, location, and other tracking abilities.
What is contact permission?
Contact permission is a system that allows users to communicate with one another through electronic means. Contact permission can be used by businesses, schools, and other organizations in order to help keep communication open and avoid spamming.