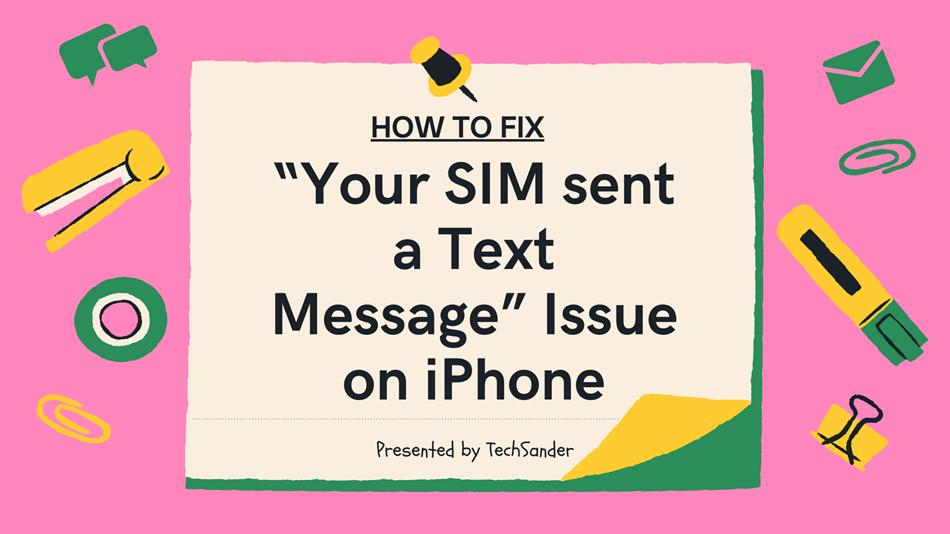This issue occurs when your SIM card tries to contact your carrier to receive an update. As a result, the message appears whenever the update process fails. There are two possible causes of this error: the device or the carrier. The fix for this error focuses on the device side of the process.
Table of Contents
Remove and reinsert a SIM card
If you get the error ‘Your SIM sent a text message’ on your iPhone, there are a few things you can try to resolve the problem. The first and most obvious step is to remove and reinsert the SIM card. If the problem persists, try restarting your iPhone. You may also want to try restarting your iPhone in ‘System Recovery’ mode. This will reset your iOS system and fix any other problems that your iPhone may be having.
If you still get the error after you’ve tried these steps, you may have to contact your Service Provider. They may already be aware of this problem and can provide a fix. However, if you don’t have a SIM card ejector tool, try a paper clip. Another way to fix SIM sent a text message error on iPhone is to switch your SIM card. Sometimes the SIM card may become slightly detached or loose. To make sure that the SIM card is inserted properly, turn your phone off and make sure it’s not in Airplane mode. To turn it off, simply tap the screen twice. Lastly, make sure that your carrier supports SMS, MMS, and Rich Communication Services (RCS).
If these methods don’t work, you might have to visit your service provider’s showroom and purchase a new SIM card. Most providers can help you resolve this issue and get your iPhone working again. You may also try resetting network settings. This will remove all saved Wifi passwords and VPN settings and may fix the SIM sent a text message issue on iPhone. But, before you go that route, you need to ensure that you have your iPhone’s passcode.
Resetting network settings is another option to fix SIM sent a text message issue. By doing this, your iPhone will reset its network settings to factory defaults, and you’ll need to reconnect it to regain access to the Internet. Depending on your network service provider, your iPhone may still display the SIM sent a text message alert. If this does not fix the problem, it is best to contact your network service provider or carrier to fix the problem.
Message prompt re-iterates on iPhone 6s Plus
Sometimes the Message prompt on iPhone 6s Plus keeps popping up with an alert message. This can be very annoying. There are a few ways to fix the issue. One way is to reboot your iPhone. This will restore it to factory settings and then allow it to work normally. After rebooting, the message should no longer be displayed.
Another possible cause for the problem is a software issue. In this case, you won’t need to replace the SIM card. However, if the issue continues to persist, you can try resetting all settings in the device. However, make sure to revert changes because doing so will wipe all data from the device. Alternatively, you can visit an Apple after-sales center to get it checked.
Message prompt re-appearance on iPhone 6s Plus
If you have an iPhone 6s Plus, you may have noticed that the Message prompt keeps re-appearing. It can be very annoying. This issue can be fixed by resetting the network settings in your iPhone. After doing so, reconnect your iPhone to a wireless network. If the Message prompt still re-appears, contact your network service provider or carrier for a solution.
Rebooting the phone may also fix the problem. To do this, simply press and hold the Power button until you see the slide to power off screen. Then, drag the slider to power off the device. If you still have the same problem, you can try to update the settings in the carrier’s settings.
Another way to fix the Message prompt is to uninstall the iOS update. It is found in the Storage & iCloud Usage settings. It may be labeled as iOS 11.3.2 or iOS 12 Public beta 5. If you don’t want to install the new version, tap the update and delete it. However, some users report that the update keeps downloading again when they connect to Wi-Fi.
Message prompt re-occurrence on iPhone 6s Plus
If you have an iPhone 6s Plus and are receiving the Message prompt repeatedly, you may want to try a few workarounds. First, you should reboot your device. Once the reboot is complete, the message should disappear. If the problem persists, you can contact your network service provider or carrier to find out how to fix it.
You may experience this problem when your phone is connected to the iTunes. If the re-occurrence keeps happening even when you’re not connected to the iTunes, the problem could be a software issue. If the issue is related to the iPhone’s network settings, you should reset the device. After restoring your device to the factory defaults, you should enter the device’s passcode and setup it as if it was a new device.
Resetting network settings
If the ‘Your SIM sent a text message’ problem keeps occurring, one of the first things you should try is to reset the network settings of your iPhone. This should solve the issue. To do this, open the Settings app, tap General, and then tap on About. If the problem still persists, you can try to download an update for your carrier. These updates fix bugs and improve cellular connectivity. If the update doesn’t fix your problem, contact your service provider for help.
A reboot of your network settings may also solve the problem. Resetting your network settings will clear any saved VPN settings and Wifi passwords. Make sure you have your iPhone passcode ready before attempting this method. Your iPhone will ask you to confirm the action by displaying a confirmation box. Usually, this problem occurs when the SIM request carrier settings update. If you do not have the network settings update downloaded on your iPhone, you can manually request it. After you have done this, you can restart your iPhone. Once the update is completed, your iPhone will be updated with new settings. Then, you should try to reset your SIM settings once more. This way, you won’t lose any of your data or Wi-Fi passwords, but it will erase any network-related settings.
In some cases, a SIM card needs to be replaced. If this doesn’t fix the issue, you may have a software issue. Another option is to reset your iPhone to factory defaults. A reset is a good way to get rid of this issue without having to change the SIM card. You can use a SIM ejector tool or a paper clip to remove the SIM from your iPhone. Once this step is complete, the SIM tray can be replaced. This method will fix the ‘Your SIM sent a text message’ issue on your iPhone. Just make sure that you enter your password before performing this procedure.
If the SIM sent a text message error still persists, you can reset your network settings by following a step-by-step guide. To do so, you will need to unlock your iPhone and open the Settings app. Then, select General and tap Software Update. After that, wait until your carrier has finished updating and the message should be fixed. If this method doesn’t fix the error, you can also try rebooting the network settings on your iPhone. However, you should be aware that this will wipe all the data on your device. Therefore, it is best to backup your iPhone or make an iCloud backup before performing the process.
Another simple method for fixing this error is by removing the SIM card from your iPhone. You can usually locate it on the right side of the iPhone. Once it is out of the way, eject the SIM card from the phone and insert it again. Once it has done this, you should be able to reconnect your iPhone to the network.
Resetting network settings may stop message “Your SIM sent a text message” on iPhone
If the “Your SIM sent a text message” message continues to appear on your iPhone, your network provider is likely to be the culprit. You can try contacting your wireless carrier to troubleshoot the problem. If your carrier cannot help you, try resetting your iPhone to factory defaults to see if this solves the problem.
First, you need to remove the SIM card from your iPhone. You can do this using a SIM ejector tool or a paper clip. To remove the SIM card, you need to remove the SIM tray from the phone. Pull out the SIM tray and then place it back in. Next, you need to reset your iPhone’s network settings. Doing so will erase all the settings that have been stored on your phone, and should stop the message from reoccurring.
Another way to fix the message is to restart the iPhone. This will fix any network issues that may have gotten in the way. To restart your iPhone, press and hold the off button for about 30 seconds. After 30 seconds, turn it back on. To reset the network settings, go to the General menu on your iPhone. After entering the passcode, tap Reset Network Settings.
If the message “Your SIM sent a text message”, reset your network settings and restart your phone. This will clear any network errors and restore your iPhone to its original factory settings. After a few minutes, the message “Your SIM sent a text” will stop appearing on your iPhone. If the “Your SIM sent a text message” message still continues to appear on your iPhone, you may have to reset your network settings. This will clear all the stored VPN settings, Wi-Fi passwords, and other network settings. Remember to enter the passcode when prompted.
Another option to try to fix this problem is to restore the firmware. It may sound daunting but this will restore your device to factory settings. Make sure to backup your device before you do so. Then, connect your iPhone to your computer and enter DFU mode. You will then be directed to download a new firmware package to your device. The firmware package you download must be compatible with your iPhone model. Once the firmware has been installed, the message ‘Your SIM sent a text message’ will disappear from your iPhone.
Another solution is to restart the iPhone after you update carrier settings. However, you should be aware that restarting your iPhone may break the texting session of your SIM card. If your iPhone restarts properly, you can try resetting network settings to clear the message.
FAQs:
How do I turn off SIM messages on iPhone?
If you have an iPhone, you probably know how to turn off SIM messages. But do you know how to turn off the messages for other devices? If you don’t, here’s how:
1) Open Settings and select Messages on the left-hand side.
2) In the list of messages, scroll down and verify that “SIM Messages” is unchecked.
3) Close Settings and reopen them so that SIM Messages has been set back to default.
What happens if I turn off SMS on iPhone?
If you turn off text messaging on your iPhone, there are a few potential consequences. For one, without SMS, you may not be able to send texts. Additionally, if you have a long-term contract with your phone carrier and rely on text messaging for certain features of your service, you may be limited in what services you can use.