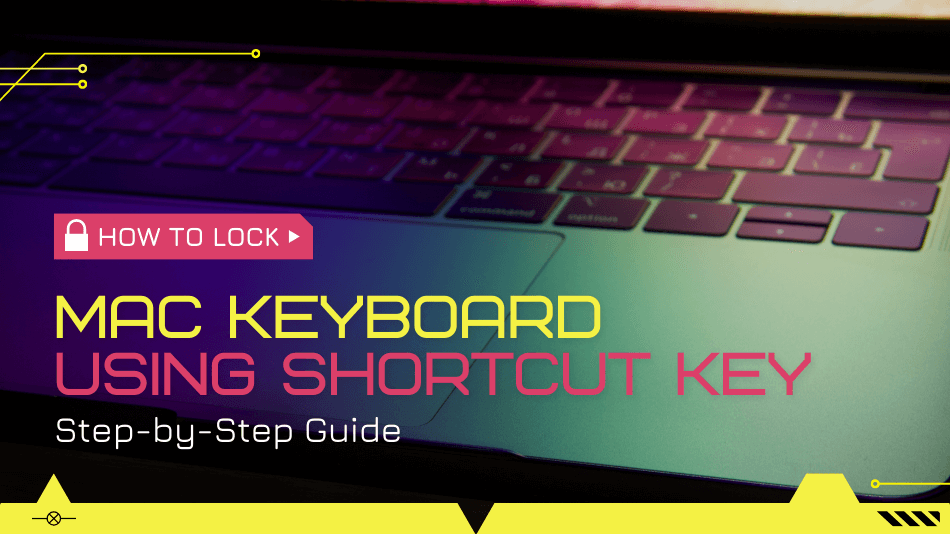As a Mac user, you may have experienced moments when you need to step away from your computer but want to ensure its security. One effective way to do this is by locking your Mac keyboard using a shortcut key. In this comprehensive guide, we will explore the reasons why you might want to lock your Mac keyboard, discuss the importance of keyboard security, and provide a step-by-step guide on how to create a custom shortcut key to lock your Mac keyboard. Additionally, we will address common troubleshooting issues and provide answers to frequently asked questions about locking the Mac keyboard using a shortcut key.
Table of Contents
What Is a Keyboard Lock?
Mac computers are equipped with a user-friendly keyboard lock feature, strategically designed to temporarily pause keyboard input. This functionality comes in handy by preventing inadvertent keystrokes from interrupting your workflow, adding an extra layer of control to your computing experience. Even in cases where specific MacBook models lack a dedicated lock key on their keyboards, there exist several effective methods to effortlessly secure and lock your keyboard.
The keyboard lock feature serves as a practical solution for users who wish to maintain focus during critical tasks or prevent accidental data input in situations where the keyboard is not in use. This can be particularly beneficial in professional settings, such as during presentations or collaborative work, where interruptions due to unintended keystrokes could disrupt the flow of information.
In instances where your MacBook doesn’t have a designated lock key, users can explore alternative methods to achieve the same outcome. These methods often involve utilizing keyboard shortcuts or accessing the feature through system preferences. This flexibility in approach ensures that regardless of the specific MacBook model you’re using, you can still enjoy the security and convenience of a keyboard lock.
Ultimately, the keyboard lock feature on Mac computers reflects Apple’s commitment to user-friendly design and functionality. It caters to the diverse needs of users, acknowledging that different tasks may require different levels of keyboard control. By seamlessly integrating this feature into the user interface, Apple empowers users to navigate their computing experience with greater ease and precision, whether for work, entertainment, or any other purpose.
Why you might want to lock your Mac keyboard
There are several situations where locking your Mac keyboard becomes essential. For instance, if you work in a busy office environment or a public space, you may need to step away from your desk momentarily. By locking your Mac keyboard, you prevent unauthorized access to your computer and protect your data from prying eyes. Moreover, if you have sensitive information open on your screen, locking the keyboard ensures that no one can tamper with or view your confidential files or documents.
In addition to security concerns, there are practical reasons for locking your Mac keyboard. Consider instances where you need to clean your keyboard or perform maintenance tasks. By locking the keyboard, you can prevent accidental keystrokes that could interrupt the cleaning or maintenance process. Ultimately, locking your Mac keyboard provides peace of mind and safeguards your computer and data.
The importance of keyboard security
Keyboard security is often overlooked, but it plays a crucial role in protecting your Mac and your personal information. When you lock your Mac keyboard, you prevent unauthorized access and potential security breaches. This is particularly important if you work with sensitive or confidential data, such as financial information or client details. By taking simple steps to secure your keyboard, you can significantly reduce the risk of unauthorized access to your Mac.
Another aspect of keyboard security is the prevention of accidental keystrokes. Imagine typing an important document and accidentally pressing random keys due to an unsecured keyboard. This can lead to frustration and potential loss of work. By locking your Mac keyboard, you eliminate the risk of accidental keystrokes and ensure that your work remains intact.
How to lock your Mac keyboard using a shortcut key
Locking your Mac keyboard using a shortcut key is a simple process that can be accomplished with a few easy steps. Follow the guide below to create a custom shortcut key that will lock your Mac keyboard efficiently.
Step 1: Open System Preferences
Start by clicking on the Apple menu in the top left corner of your screen and selecting “System Preferences” from the drop-down menu.
Step 2: Access the Keyboard settings
In the System Preferences window, click on the “Keyboard” icon. This will open the Keyboard settings panel.
Step 3: Navigate to the Shortcuts tab
Within the Keyboard settings panel, click on the “Shortcuts” tab located at the top of the window.
Step 4: Select the App Shortcuts option
On the left side of the Shortcuts tab, select “App Shortcuts” from the list of options.
Step 5: Add a new shortcut
Click on the “+” button located below the right panel to add a new shortcut.
Step 6: Specify the application
In the “Application” field, type “ScreenSaverEngine.app” without quotation marks.
Step 7: Enter the menu title
In the “Menu Title” field, type “Lock Screen” without the quotation marks.
Step 8: Assign a shortcut key
Click on the “Keyboard Shortcut” field and press the combination of keys you want to use as your custom shortcut key. For example, you can use “Control + Option + Command + L” to lock your Mac keyboard.
Step 9: Save the shortcut
Once you have entered your desired shortcut key, click on the “Add” button to save the custom shortcut.
Congratulations! You have successfully created a custom shortcut key to lock your Mac keyboard. Now, whenever you need to secure your computer, simply press the assigned shortcut key, and your Mac keyboard will be locked.
Troubleshooting common issues when locking the Mac keyboard
While locking your Mac keyboard using a shortcut key is a straightforward process, you may encounter some common issues along the way. Here are a few troubleshooting tips to help you resolve any problems you might face:
- Shortcut key not working: If your custom shortcut key is not functioning as expected, ensure that you have followed the steps correctly and have assigned the shortcut key correctly. You may need to restart your computer for the changes to take effect.
- Conflict with other applications: Sometimes, your custom shortcut key may clash with existing shortcuts in other applications. To resolve this, try assigning a different combination of keys that is not already in use.
- Error message when adding shortcut: If you receive an error message when adding the shortcut, ensure that you have entered the application name and menu title correctly. Double-check for any typos or spaces that may be causing the issue.
By troubleshooting these common issues, you can quickly resolve any problems and ensure that your Mac keyboard locking shortcut key works seamlessly.
FAQs
Q1. Can I use any combination of keys as a shortcut?
Yes, you can choose any combination of keys that is not already in use by your Mac or other applications.
Q2. Can I change the shortcut key after creating it?
Yes, you can modify or delete the shortcut key by returning to the “App Shortcuts” section in the Keyboard settings and making the necessary changes.
Q3. Will locking my Mac keyboard affect other users on the same computer?
No, locking your Mac keyboard using a shortcut key will only lock the keyboard for the user who initiated the lock. Other users can continue to use their keyboards without interruption.
Q4. Can I unlock my Mac keyboard using the shortcut key?
No, the custom shortcut key you created is specifically designed to lock the Mac keyboard. To unlock the keyboard, simply press any key or move your mouse.
Q5. Why Disable Keys for Keyboard Cleaning?
Cleaning your keyboard is an essential maintenance task to keep it free from dust, grime, and dirt. However, traditional keyboard cleaning methods involve turning off the machine before cleaning. On modern MacBooks, this method is no longer necessary. Keystrokes on the latest Mac computers can cause the device to start booting, making it impossible to clean the keyboard without waking up the system. By disabling the keys and locking the keyboard, you can safely clean your MacBook keyboard without the risk of accidental startup.
Q6. Is It Good to Use Third-Party Apps?
While there are third-party apps available that claim to lock the keyboard of Mac laptops while allowing the display to keep running, they may not always be reliable. These apps may stop working as your Mac system updates, leaving you unable to lock your keyboard effectively. It is recommended to use the built-in methods mentioned earlier or rely on trusted system features to lock your Mac keyboard.
Additional keyboard security measures for Mac users
While locking your Mac keyboard using a shortcut key provides a significant level of security, there are additional measures you can take to enhance keyboard security:
- Enable password protection: Set a strong password for your Mac user account to prevent unauthorized access to your computer, even if the keyboard is locked.
- Enable automatic screen lock: In the “Security & Privacy” settings, enable the option to automatically lock your screen after a certain period of inactivity. This adds an extra layer of security when you step away from your computer.
- Use secure input mode: When entering sensitive information, such as passwords or credit card details, enable the secure input mode. This prevents other applications from capturing your keystrokes.
By implementing these additional security measures, you can ensure maximum protection for your Mac and personal information.
Conclusion
Incorporating a shortcut key to lock your Mac keyboard isn’t just a matter of convenience; it’s a practical step toward bolstering the security of your computer and safeguarding your personal information. The uncomplicated yet effective process outlined in this article empowers you to establish a custom shortcut key tailored to your preferences, allowing you to seamlessly lock your Mac keyboard whenever the need arises.
By following the step-by-step guide provided, you not only gain a quick and efficient method for keyboard lockdown but also access troubleshooting tips and solutions to address any potential hiccups along the way. These insights are invaluable in ensuring a smooth experience as you implement this security measure. Frequently asked questions have also been addressed, offering clarity on common concerns and providing comprehensive assistance.
Moreover, it’s crucial to view the keyboard lock as one layer of defense in your overall security strategy. Complementing this feature with additional security measures ensures a comprehensive shield against potential threats. Whether it’s setting up a strong password, enabling two-factor authentication, or regularly updating your system, these practices collectively contribute to fortifying the protection of your Mac and personal data.
As you embrace these security precautions, you gain the peace of mind to step away from your computer without reservation. Knowing that your keyboard is securely locked and your Mac is fortified against unauthorized access allows you to navigate your day with confidence. It’s not just about convenience; it’s about taking proactive steps to safeguard your digital space. So, empower yourself with these insights, customize your shortcut key, and enjoy a heightened sense of security in your Mac usage.